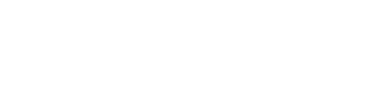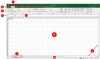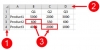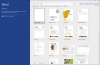Microsoft Excel 2016 Interface
The majority of people only have a basic understanding of powerful spreadsheet application - Microsoft Office Excel. Whatever your current skill level, our onsite excel training can further your knowledge in MS Excel, hone your abilities, and supercharge your business. Training Performance delivers onsite Microsoft Office training at client sites right across the USA.
Let's Explore the MS Excel 2016 Interface
When you open Excel, you will see something like the following image. This is the user interface. Let’s go over the basics of what you will see and how to interact with the interface.
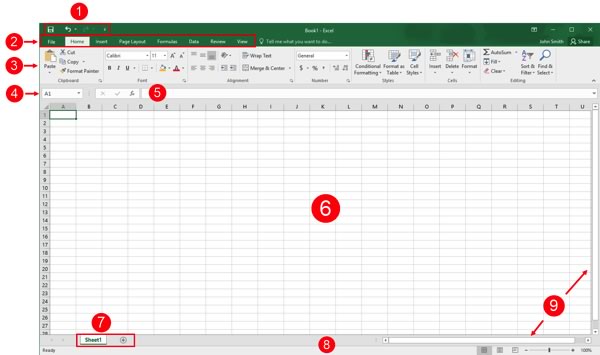
-
Quick Access Toolbar
As the name implies, the Quick Access toolbar gives you quick access to frequently used commands. This toolbar is completely customizable and can be positioned above or below the ribbon commands.
-
Tabs
Groups of like commands are organized under tab names. Click a tab to view the commands in the ribbon.
-
Ribbon Interface
Displays tab commands organized into groups. If you click the different tabs, you will see the commands change. Notice that some of the commands might be greyed out. This is because those commands are only usable in certain situations. The File tab, which opens a Backstage view, is also included here.
-
Name Box
Every cell has a name in the format <ColumnRow>. The name of the currently selected cell, called the active cell, is shown in the Name Box. In the sample image, the active cell is A1.
-
Formula Bar
The Formula Bar allows you to enter data in a cell. Data can be alphanumeric, pictures, symbols, or (as the name suggests) formulae.
-
Working Area
The data contained in the file will be shown here.
-
Worksheet Tabs
Every Excel file is properly referred to as a workbook. A workbook can contain one or more worksheets, just like an accounting ledger can contain one or more pages. Click these tabs to switch between the different worksheets.
-
Status Bar
This bar is used to display information about the workbook. Any running calculations will be shown here. There are also some zoom and view commands here.
-
Scroll Bars
As you grow more accustomed to working with Excel, you will no doubt begin to work on larger files. Not all of the information in a worksheet will fit on the screen, so use these scroll bars to scroll horizontally or vertically through the data.
Onsite group training is convenient, affordable and customizable. Through our network of local trainers, Training Performance delivers comprehensive Microsoft Office and Adobe training right to your door... anywhere in the USA.
Request pricing today!
Latest post
Related post
Course Links
Quick Links
Copyright © 2017 Training Performance | info@trainingperformance.com | Tel. 888.815.0604